在Word文档中经常需要用到一些特殊符号,在word文档中插入特殊号有很多种方式。如使用插入符号工具插入特殊符号、使用输入法输入特殊符号、使用英文字体。(本文使用环境为win10+word2013)
使用插入符号工具插入符号
在word文档中,点击【插入】选项卡、再点击【符号】-【其他符号】。
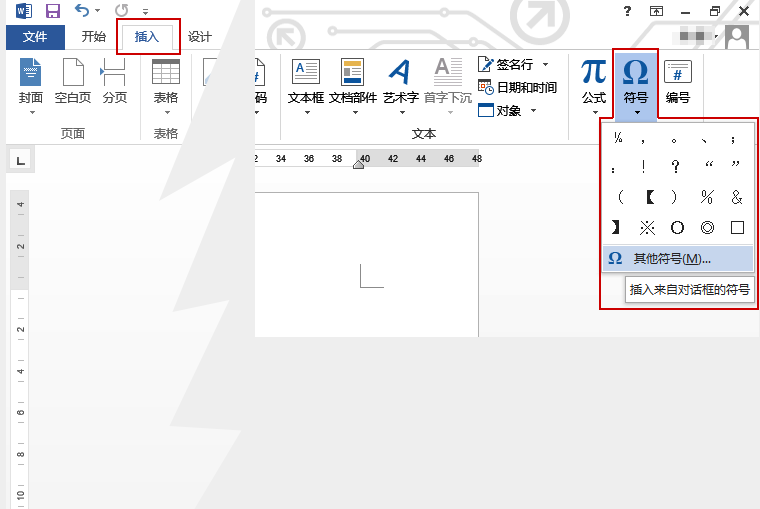
打开插入字符工具后,在符号列表框中双击符号(或点击符号后点插入)即可将符号插入到文档中。

如果符号太多一时找不到自己想要的符号,可以通过子集里面的分类来快速定位找到相关的符号,如【带括号的字母数字】、【制表符】等。
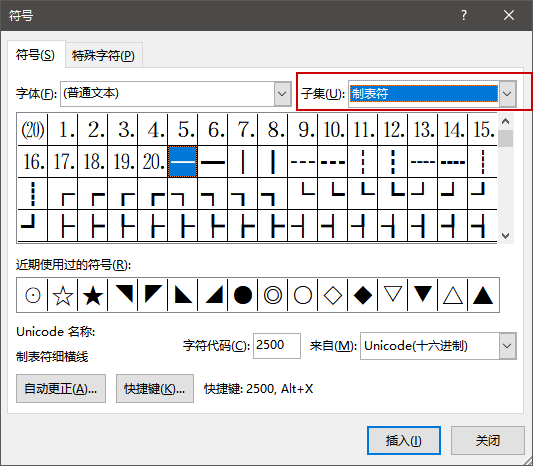
其实通过【插入符号】插入符号并不是很好用,一般使用比较多的还是通过输入法直接插入符号。
通过输入法插入符号
通过输入法不仅可以在word文档里面输入符号,而且还可以在其它文本输入的地方插入符号。
在输入法输入框上点击右键可以快速打开符号面板,直接点击相应的符号即可输入符号。
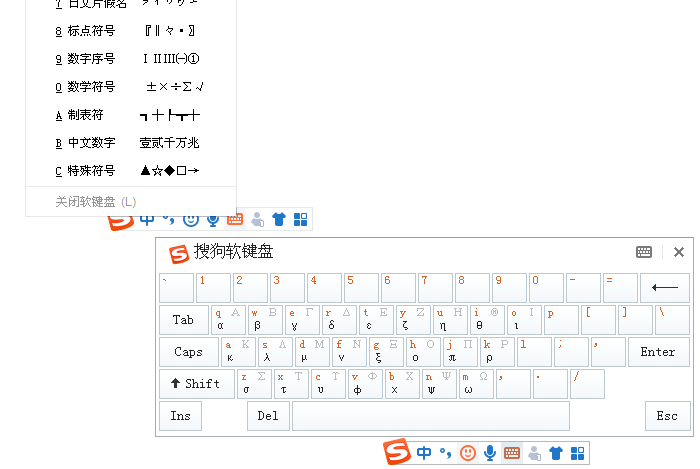
而在win10中如果使用win10自带的输入法在任何地方按win+.(逗号)或win+;(分号)便可以马上打开符号输入面版(此处不介绍,详情见:win10如何输特殊字符)。
通过字符字体输入特殊符号
除上面的方法外,在word里面还可以通过一些特殊的文字字体来实现一些符号的输入。这里还是通过【插入符号】工具面板介绍,打开符号面板(方面见最上面)后,在【字体】栏里面选择一些符号字体,如:Wingdings字体。可以看到一些比较特别的符号。类似的字体还有:Webdings、Wingdings 2、Wingdings 3等。
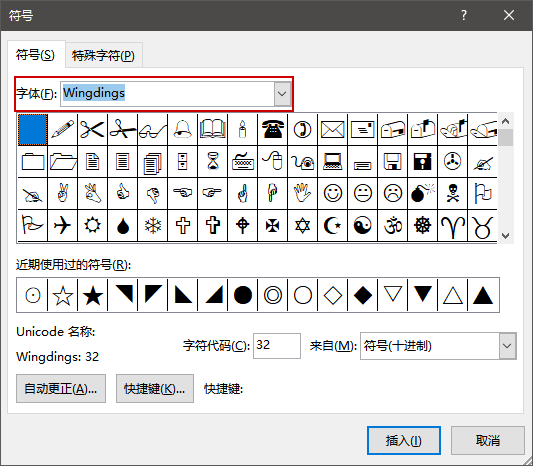
需要注意的是,这样插入的符号并非真正的符号,而是一种特殊字体。这些符号不能够复制到非word里面。如将这样的符号复制到文本文档里面会是一些空格。
上面便是在word中插入符号的几个方法,一般都推荐第二种方法。
 湘公网安备 43122502000117号
湘公网安备 43122502000117号