Ghost是什么?
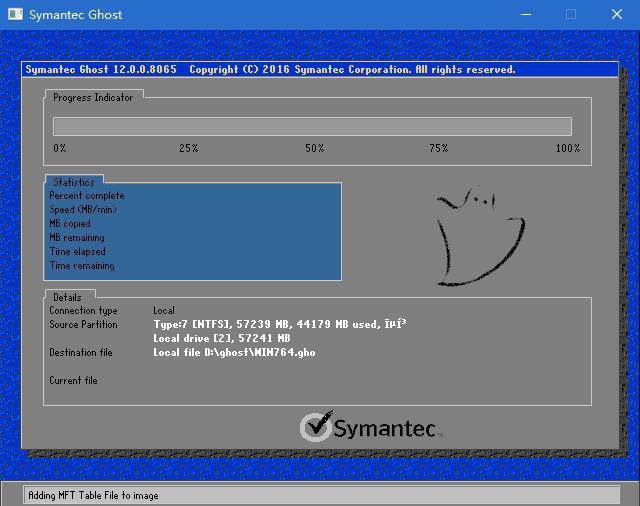
首先了解一下Ghost是什么东西?ghost是一个分区、硬盘备份还原工具,严格说来它并不是一个专门且来安装系统的工具。它是将一个分区或硬盘全完备份成一个gho镜像文件,当这个硬盘或分区损坏后,可以很快通过这个gho镜像文件将分区或硬盘内容克隆到另一个分区或硬盘上。
如:将WIN7所在的C盘做一个gho镜像放到其它地方备份着,万一有一天系统被病毒攻击崩溃或是硬盘坏掉了,就可以通过这个gho文件很快地将Win7还原到新的硬盘上面,或恢复C盘系统。而这个系统将和你备份的时侯一模一样。所以我经常在装好一个系统并装好驱动以及必备软件后便做一个备份以备不时之需,因为再怎么样你也是不能保证会中病毒或哪天硬盘损坏,特别是我电脑上需要调试一些东西需要配置许多软件,装系统容易配置软件很麻烦。
但是人都是很聪明的,懂得了GHOST的原理后,有很多人就想可不可以做一个镜像适应所有的电脑,以方便系统的安装?于是便有了像深度、雨林木风那样的ghost系统。其实他们就是用的gho镜像来还原系统。比如我们买到的深度系统盘以及从网上下载的ghost系统,你把它打开能发现里面最大的文件就是那个.gho镜像文件。
下面我用Ghost explorer(Ghost文件查看器)百度搜索都有下载的(文末附有下载地址),打开一个gho镜像大家看一下。
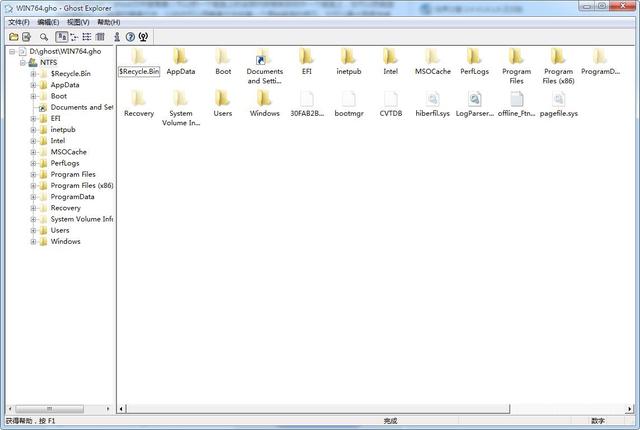
这是我前两天备份的C盘win7系统gho镜像,可以看到和电脑资源管理器很像的,里面便包含了我前两天win7系统盘所有的文件。只是这个镜像占用的空间跟原始C盘文件相比小了很多很多。
通过上面的介绍,应该对GHOST有所了解了。下面就介绍一下ghost的备份与还原方法:
使用Ghost还原(安装)系统方法
1、win系统下使用ghost还原
当你的电脑能够正常进入windows界面时,可以直接下载一个Ghost安装器(百度下载即可),只需要非常简单的几步便可以使用ghost还原(安装)系统。
打开GHOST安装器》选择还原到哪里》选择镜像文件》选择还原模式》执行即可
注:还原到的分区必须是主分区且为活动分区,当然如果你的硬盘之前是在使用的那C盘是肯定符合要求的。
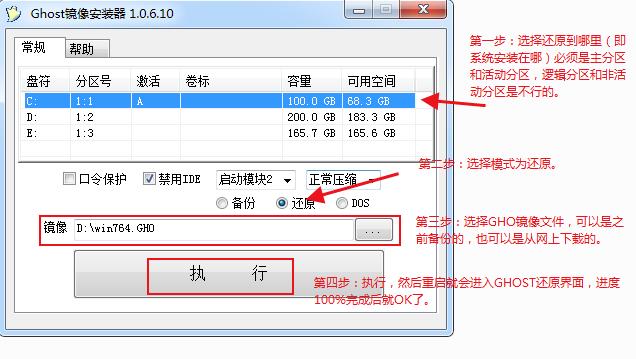
只需要简单的四步便可以安装系统。点执行后重启便会进入GHOST还原系统界面,进度完成100%以后重启就结束了操作。系统还原(完装)便结束了。机器好的话整个过程不超过5分钟。
通过磁盘管理可以查看分区状态。(磁盘管理打开顺序为:对着此电脑或计算机图标点右键》管理》存储》磁盘管理,WIN系统下与PE都是一样的方法,当然还有些软件也能查看。)
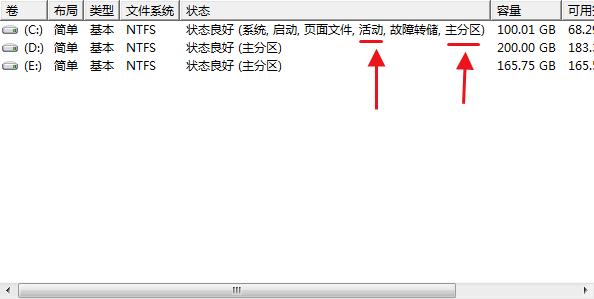
2、PE系统下ghost一键还原(其实和WIN下面是一样的)
这里我用的是微PE(因为其真的没有广告和插件)。进入PE后桌面有一个Ghost备份还原,操作方法也非常简单》选择gho镜像》选择还原到哪里》恢复就进入GHOST还原界面,等进度100%即完成。重启电脑从硬盘启动就可以了。
同样分区要必须是主分区和活动分区才行
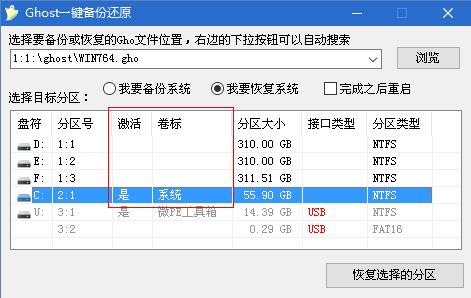
3、PE下手动运行GHOST备份系统
也可以手动运行Ghost来还原系统》具体步骤如下:
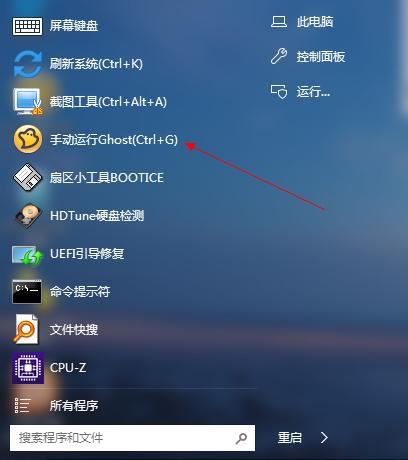
第一步:打开GHOST程序》》
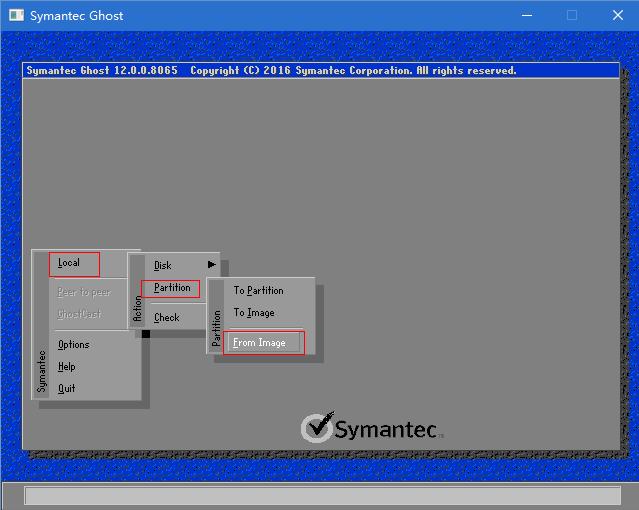
第二步:选择local(本地)》Partition(分区)》From image(从镜像)即是还原。
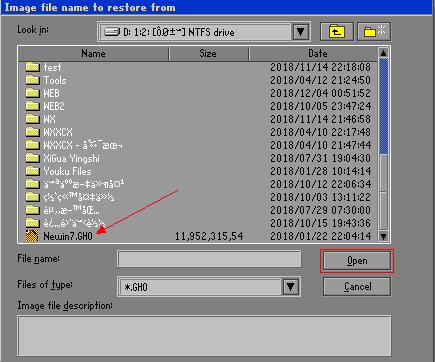
第三步:选择GHO镜像文件
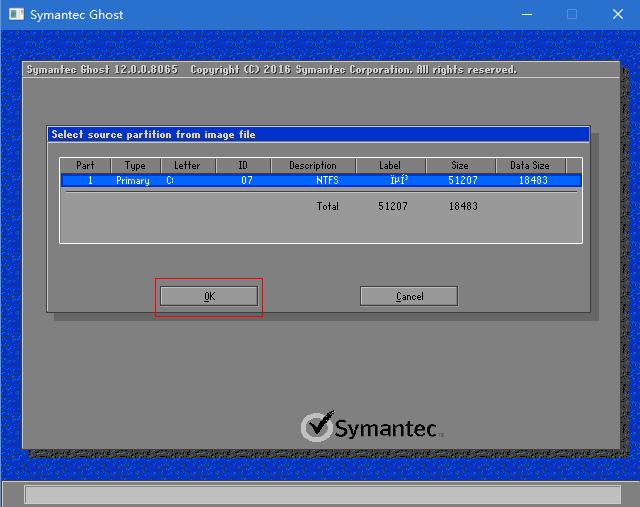
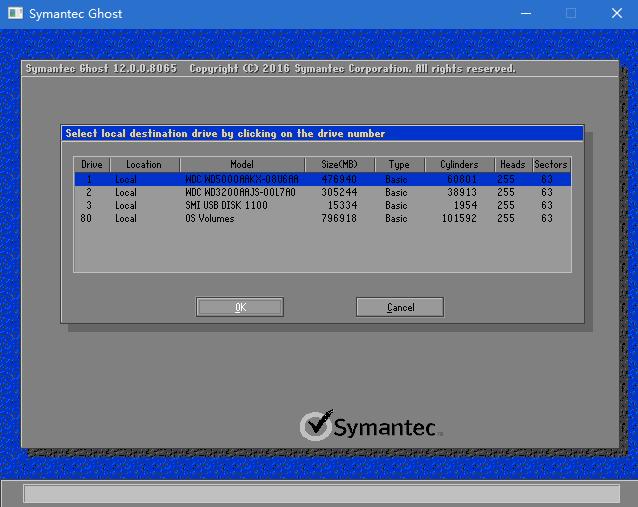
第四步:选择还原到哪里,这里是先选哪个硬盘↑,再选硬盘的哪个分区↓。注意这个分区必须是主分区和活动分区。
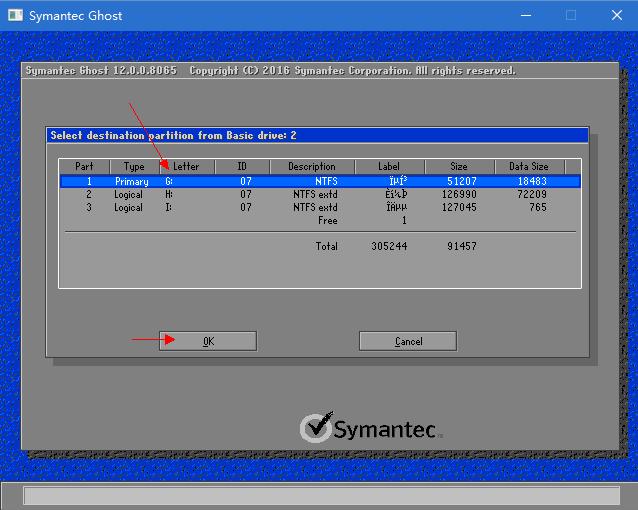
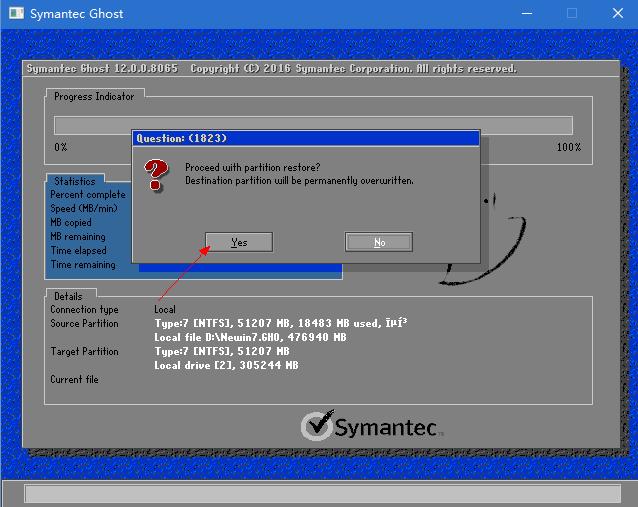
第五步:询问是否进行还原操作,操作将抹掉该分区之前所有的内容重新格式化。点了YES后就进入GHOST还原界面。
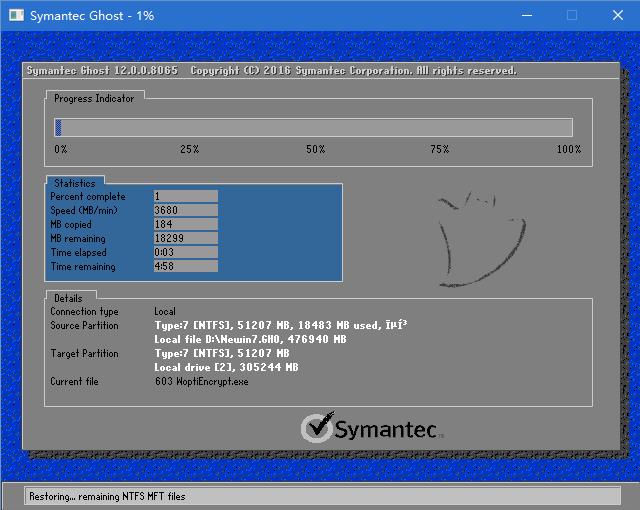
等到还原进度100%完成结束后。操作就完成了。此时重启从硬盘启动就能进入系统了。
以上便是WIN系统与PE系统下使用GHOST还原(安装)系统的过程。主要是了解一下GHOST的使用步骤。有些U盘启动盘在启动时就可以选择直接进入GHOST界面,但其实都一样,了解了GHOST操作步骤以后就能够得心应手了。
使用GHOST备份系统
其实备份和还原步骤差不多的,只是在选择模式的时侯改为备份。
1、WIN系统下使用GHOST安装器备份系统(此种方法极不推荐,因为备份时会把GHOST的启动菜单也备份进去。)
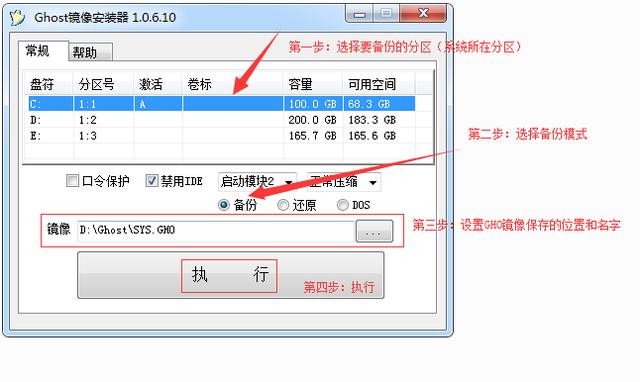
真的非常不推荐这样来备份,因为点了执行后,其实程序就会修改你的启动菜单。真的不推荐如此备份系统,十分十分地不推荐。
2、PE系统下GHOST一键备份系统
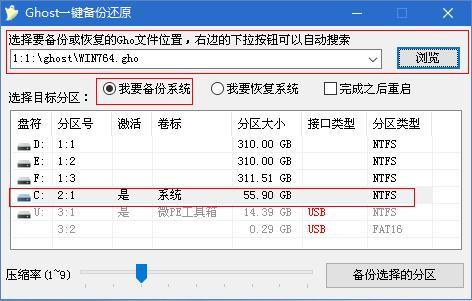
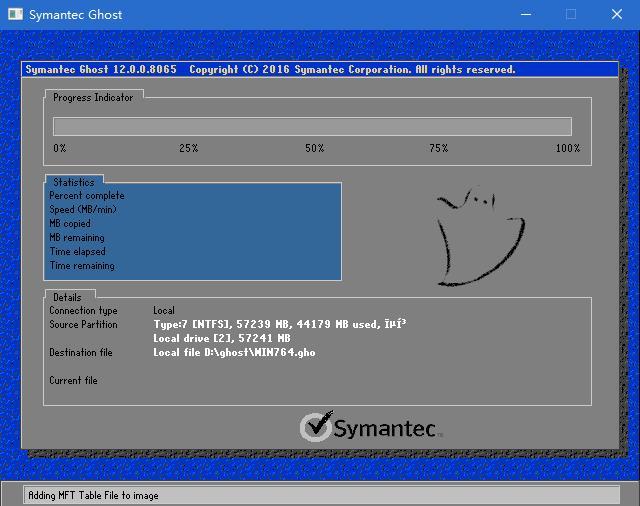
3、PE系统下手动运行GHOST备份系统
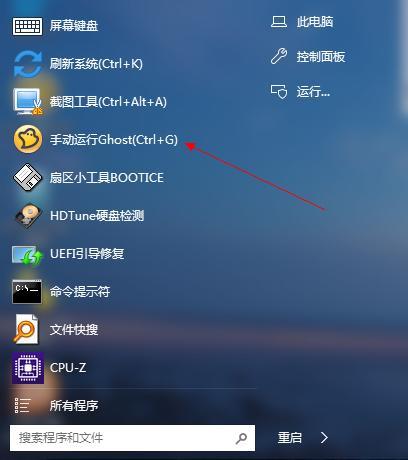
第一步:打开手动运行GHOST
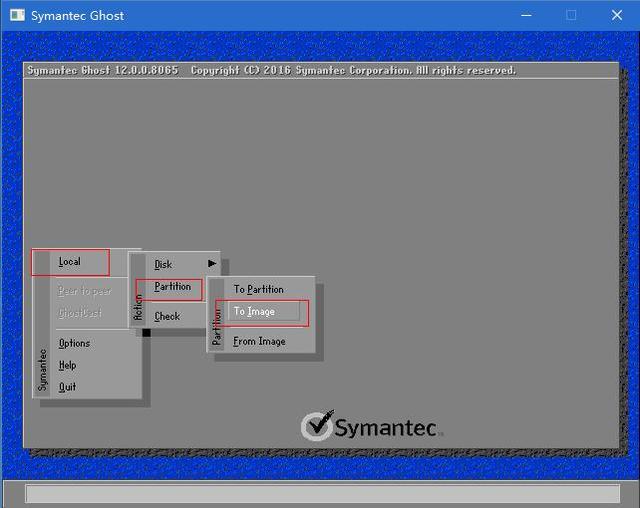
第二步:选择local(本地)》Partition(分区)》To image(从镜像)即是备份。从这里可以看出其实备份和还原就只是一点点的差别。
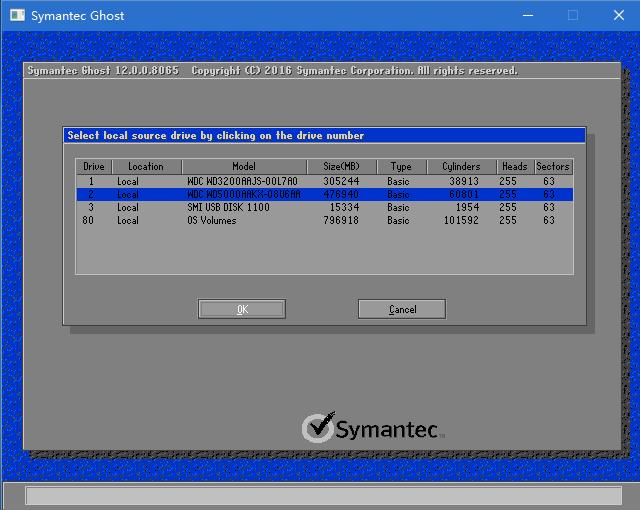
第三步:选择要备份的硬盘↑后再选择要备份的分区↓(即系统所在分区)
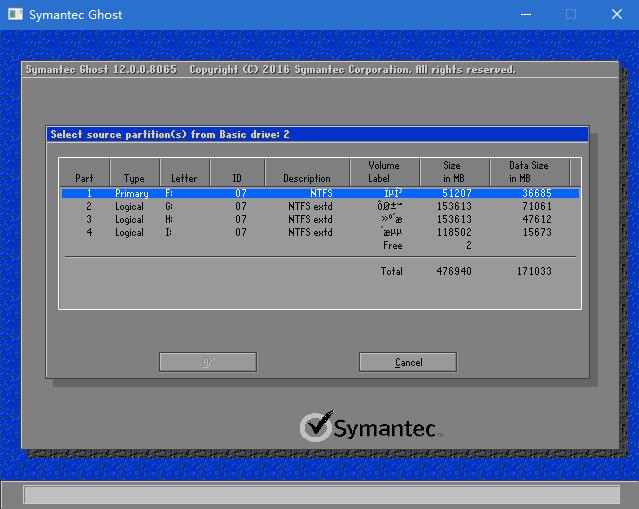
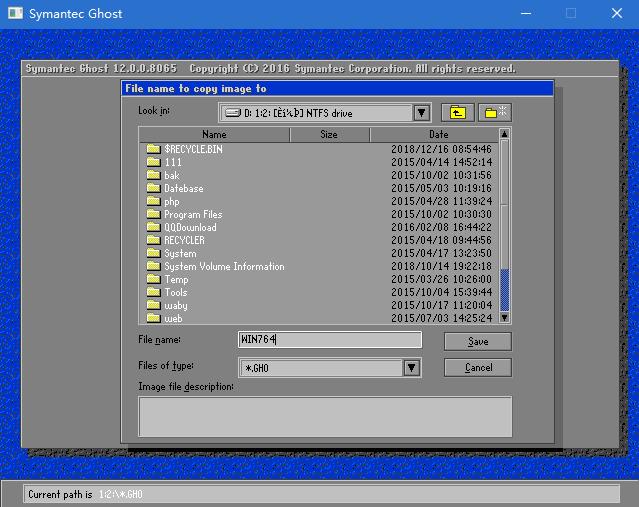
第四步:设置gho镜像保存的位置与名字。

第五步:选择镜像的制作方式(普通模式、快速模式、高压缩模式,任选即可),下面再选一个YES or NO就会进入下面的GHOST备份界面了。
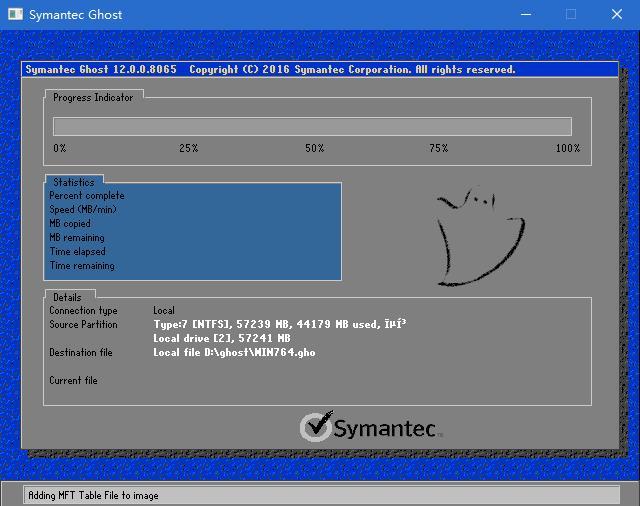
备份与还原的过程其实都差不多,只不过一个是To image一个是From image。
到这里GHOST备份与还原就介绍完了。
需要注意的是:备份的过程中你可以随意中断。但是还原的过程中就不能随意中断了,因为一中断系统就不完整。特别是在WIN系统下还原时,如果断电或者是不小心按了电源键。那就无法进入系统了。所以一般还是不推荐在WIN系统下操作备份还原。用一个U盘做一个随身PE维护系统,既不会影响U盘的使用(也就是隐藏了几百M的空间),而且功能还挺多的。
现在GHOST镜像系统很多,如:深度、雨林等,做得都是挺好的。直接下载一个GHOST系统,提取里面的GHO镜像文件,还原也就是装系统。现在大多数做电脑维护的都是通过这种方法给客户装系统。
Ghost explorer下载地址:https://pan.baidu.com/s/12PFKGAgFiSb9mpVKuIIj0g (提取码:9od6)
 湘公网安备 43122502000117号
湘公网安备 43122502000117号