在电脑的日常使用中,经常会遇到将屏幕当前内容截图保存的情况,而win10截图提供了很多种方法。下面我们来了解一下截图的几种方法,以及在什么情况下使用什么方式截图最恰当。
PrtSc键截图
PrtSc键,几乎每台电脑的键盘都有这个键,一般这个键位于键盘功能区,有些键盘上写的是Print Screen、有些是PrtScn。当我们按下PrtSc键时,会将当前屏幕所能看到的内容保存到剪贴板中,那么要如何查看截屏的内容呢?既然内容是在剪贴板中,那么只需要在适当的地方粘贴便可以插入刚才截的屏幕内容,如:打开word文档后,按粘贴按钮或(Ctrl+V),便可将刚才截的屏幕作为图片插入到文档中。只要是支持插入图片的地方都可以粘贴显示屏幕截图,但是像文本文档不支持插入图片,所以粘贴无效。
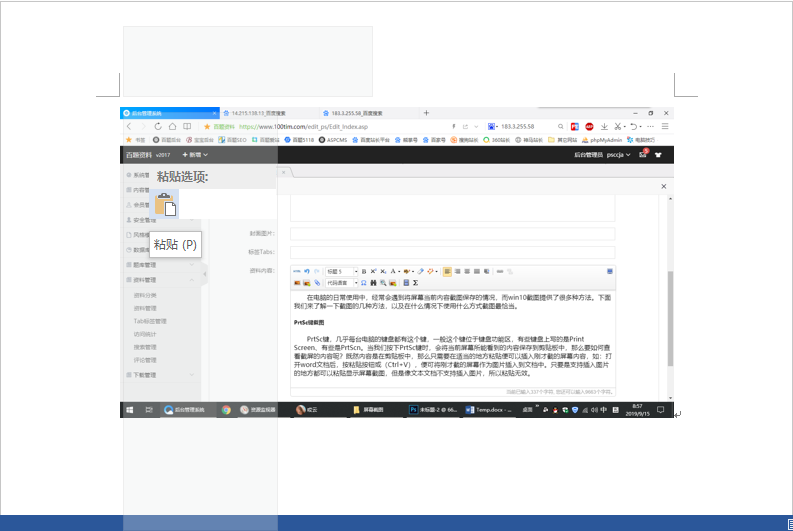
ALT+PrtSc键截图活动窗口
如果我们按ALT键+PrtSc组合键,则是截图活动窗口,而不是整个屏幕。
WIN键+PrtSc键直接将屏幕截图并保存为文件
使用PrtSc键截图只是将截图复制到剪贴板里面,而使用WIN键+PrtSn组合键会直接将截图内容保存为一张图片文件到【图片】【屏幕截图】文件夹中。名称为“屏幕截图(10).png”,括号中的数字会自动增长,每按一次WIN+Prtsc组合键保存一张图。
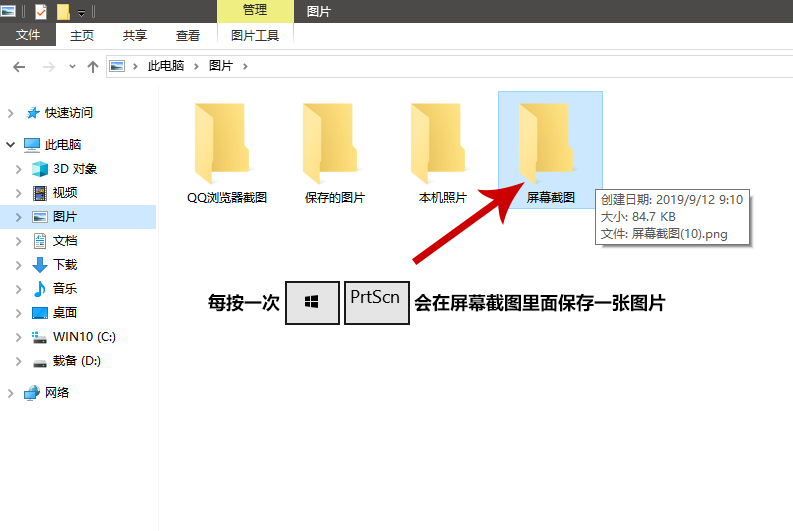
使用屏幕截图工具截图
我们还可以使用通知屏幕中的“屏幕截图”工具按钮截图。
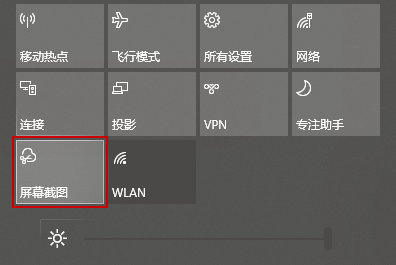
点击打开【通知屏幕】中的【屏幕截图】后,在屏幕上方会出现屏幕截图工具栏,工具栏中分别有矩形截图、任意形状截图、窗口截图、全屏幕截图几个按钮。点击相应的按钮可以进相应的截图操作。任意形状截图可以通过鼠标拖动选选择不规则的区域截图,
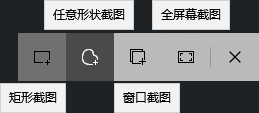
使用Xbox Game Bar截图
如果使用win+alt+prtsc三键组合截图,则是将活动窗口截图并保存到【视频】【捕获】里面。
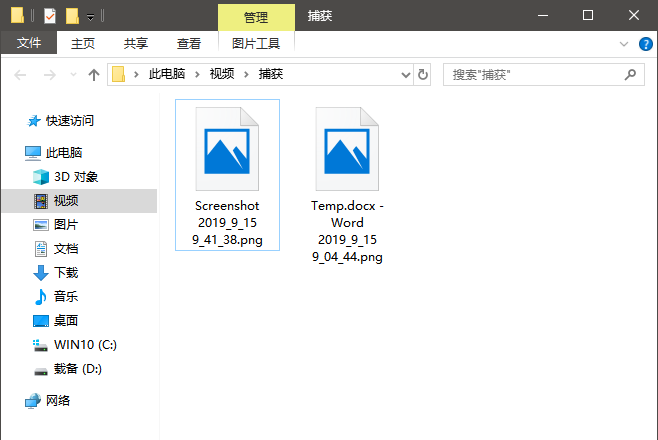
严格说来这已经不是单纯地屏幕截图,而是Xbox Game Bar的屏幕录制了。Xbox Game Bar是Win10自带的一款游戏录制工具。这里借用其截图功能快速将活动窗口截图并保存为图片。
 湘公网安备 43122502000117号
湘公网安备 43122502000117号