应该有遇到过这种情况吧?就是电脑用着用着任务栏不见了,或者是任务栏在但是点上面的图标没有反应了。其实这是资源管理器(explorer.exe)卡死造成的,要解决这个问题其实我们也只需要手动重启资源管理器就行了。
下面就来介绍一下如何手动重启资源管理器
使用任务管理器重启资源管理器
由于资源管理器卡死后,桌面上图标可能不见、任务栏也不见了,所以如果想要启动任务管理器,首先按下Ctrl+Alt+Delete组合键,在出现的屏幕中选择【任务管理器】,便可以启动任务管理器了。
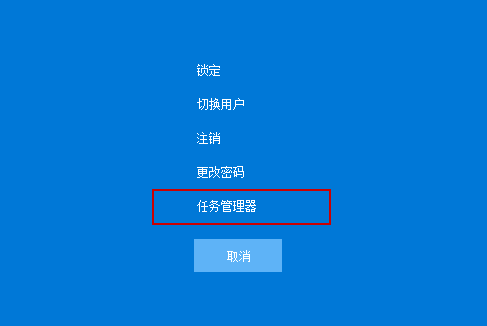
在打开的任务管理器中,点击【文件】-【运行新任务】-【浏览】找到资源管理器(路径为:C:\Windows\explorer.exe),勾选【以管理权限创建此任务】-【确定运行】即可。运行完成后任务栏和桌面就会显示出来了(win7、win10都适用)。
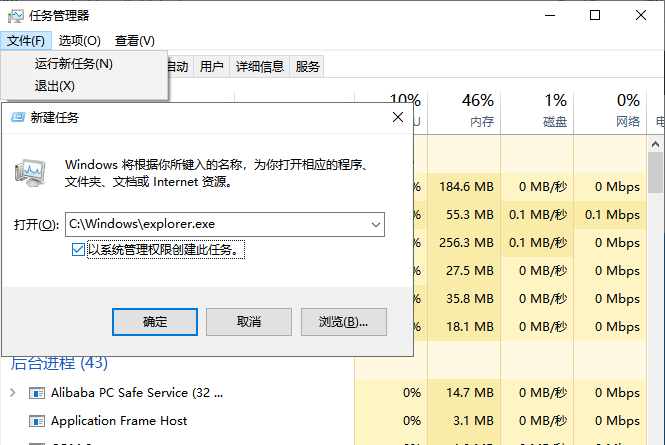
在win10里面可以不用运行命令框,直接在任务管理器里面找到【资源管理器】,点右键重新启动也可以。但是如果在任务管理器里面找不到【资源管理器】的话,就只能用上面的方法了。
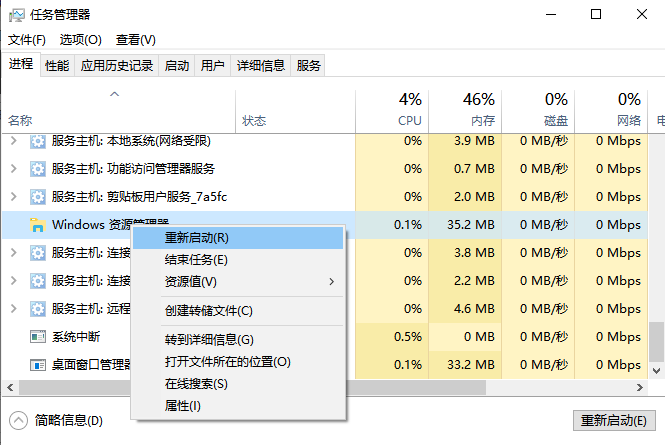
使用命令提示符重启资源管理器
通过Win+R组合键打开运行CMD命令提示符,在命令提示符中运行两条命令:
taskkill /f /im explorer.exe
结束explorer.exe进程
start explorer.exe
启动explorer.exe进程
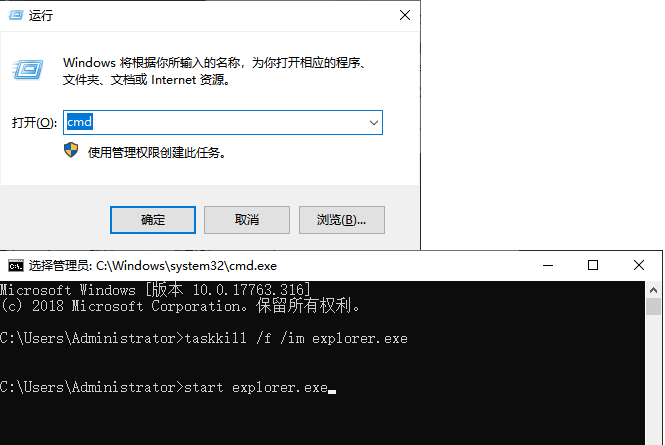
使用powershell命令重新启动资源管理器
打开PowerShell窗口后,输入下面的命令来重启资源管理器。
stop-process -name explorer -force

结语:严格说来其实后面两种方法是行不通的,因为如果资源管理器已经卡死了,是没法打开命令提示符和PowerShell的,不过权当学习一下如何通过命令重启进程的方法。具体使用还是需要用到第一种方法。
 湘公网安备 43122502000117号
湘公网安备 43122502000117号