任务栏可用于查看应用以及了解当前时间。还可以自定义它的呈现方式、管理日历、向其固定你喜爱的应用、随意移动到要在屏幕上显示的位置以及指定任务栏按钮分组在一起的方式(当打开多个窗口时)等。

更改任务栏的位置
一般情况下,任务栏位于桌面的下方。根据需要我们还可以将任务栏放到上方、左方、右方,在任务栏空白地方点击鼠标右键,选择任务栏设置 ,设置任务栏在屏幕上的位置。
,设置任务栏在屏幕上的位置。
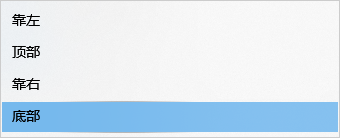
在任务栏未锁定的情况下,可以鼠标按住任务栏将其拖到左边、上面或是右边来快速更改任务栏的位置。
锁定和解锁任务栏
锁定任务栏即锁定任务栏不会被鼠标随意拖动位置以及更改大小。在任务栏上单击右键点击锁定任务栏即可锁定解锁任务栏。
更改任务栏高度(或宽度)
在任务栏未锁定时,将鼠标移动到任务栏边缘,待鼠标变成 (任务栏在上面和下面时)或
(任务栏在上面和下面时)或 (任务栏在左边或右边时)形状,按住鼠标拖动任务栏即可改变任务栏的高度或宽度。
(任务栏在左边或右边时)形状,按住鼠标拖动任务栏即可改变任务栏的高度或宽度。
将应用固定到任务栏或从任务栏取消固定
将应用从任务栏取消固定只需在对着任务栏应用图标点击右键并点击从任务栏取消固定。
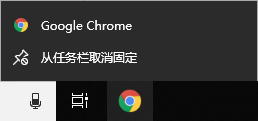
将应用固定到任务栏则有多种方法:
1、将正在运行的程序固定到任务栏:右击任务栏上的应用图标,点击固定到任务栏。
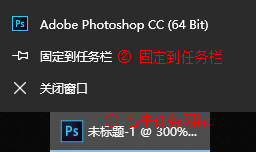
2、在开始菜单右击应用图标,点击更多,固定到任务栏。
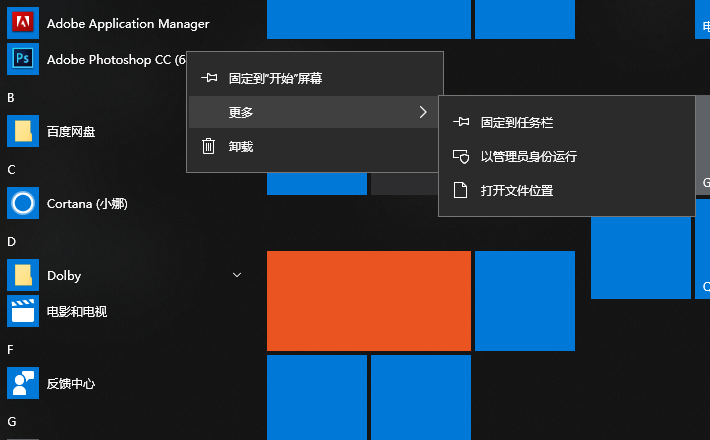
3、将文件或是程序直接拖到任务栏上,可以将该程序固定到任务栏。如果是文件则将固定该文件的默认打开应用到任务栏,并且将该文件也固定到该应用的右键子菜单里。

使用较小的任务栏按钮
打开任务栏设置,开启使用小任务栏按钮
自动隐藏任务栏
打开任务栏设置,开启相应模式下的自动隐藏任务栏功能。开启此功能后当鼠标离开任务栏时任务栏便会自动隐藏,鼠标移到任务栏区域任务栏便会重新显示。
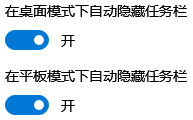
设置任务栏按钮的排列方式
当我们打开了比较多的任务窗口时,我们可以直接拖动任务栏按钮来改变其排列顺序。也可以设置任务栏按钮的合并方式来设置其合并方式:
始终合并按钮。这是默认设置。每个应用都显示为一个无标签的按钮,即使打开该应用的多个窗口也是如此。
任务栏已满时。该设置将每个窗口显示为一个有标签的按钮。当任务栏变得非常拥挤时,具有多个打开窗口的应用会合并到一个应用按钮。选择此按钮会看到一个已打开窗口的列表。
从不。该设置将每个窗口显示为一个有标签的按钮,且从不合并这些按钮,无论打开多少个窗口都是如此。打开的应用和窗口越多,按钮变得越小,最终按钮呈现滚动状态。
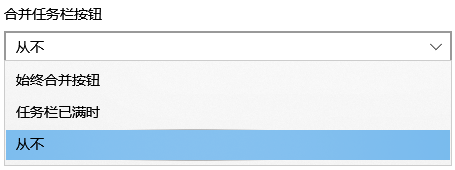
 湘公网安备 43122502000117号
湘公网安备 43122502000117号