在1903版的Windows10中加入了Windows沙盒功能,加上Hyper-V,这些其实都是虚拟机,但还是用习惯了VMware。
首先了解一下什么是虚拟机?所谓虚拟机是相对于物理机来说的,物理机就是我们所使用的电脑,而虚拟机便是在我们的电脑里面再创建一个虚拟的电脑系统。比如我们系统装了windows10,但是需要运行一个只能在xp下才能运行的程序时,这个时侯使用虚拟机安装一个xp出来,便可以在这个虚拟的XP系统里面运行这个程序。由于这个系统是完全独立的,所以不会对原系统造成任何影响。只是会占用一些硬盘空间。
windows10安装VMware
下载VMware安装程序(我下载的是VMware14,文末附有下载地址)。
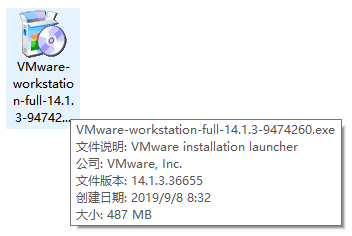
运行安装程序一路默认安装即可,安装完成后重启计算机,启动VMware虚拟机。
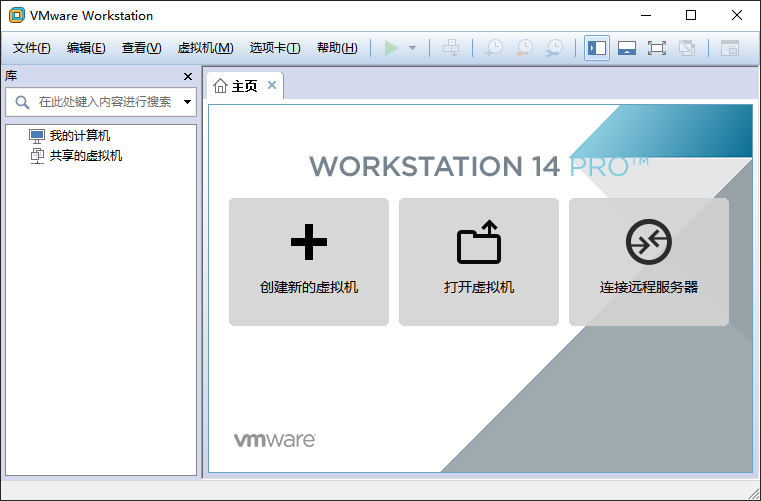
VMware安装WindowsXP
使用VMware安装WindowsXP的方法很简单,首先要准备一个XP系统的ISO镜像,需要是原版的ISO镜像文件。下面是安装详细过程:
第一步:打开VMware,点击【创建新的虚拟机】,选择【典型配置】。
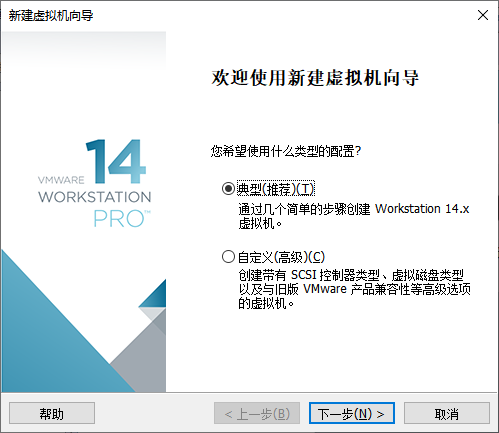
第二步:选择安装系统安装源,其实就相当于物理机中启动光盘。这里我选择【安装程序光盘镜像文件(ISO)】,选择下载好的ISO原版镜像。选择了ISO镜像后会检测出包含的系统及其版本(如果没有检测到系统说明该镜像不正确)。
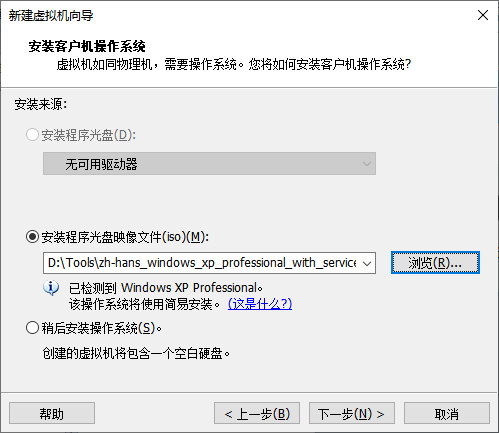
第三步:配置安装信息(产品密钥、管理账号、密码等,密钥可以先不填写后面再处理,有的话输入也可以。)
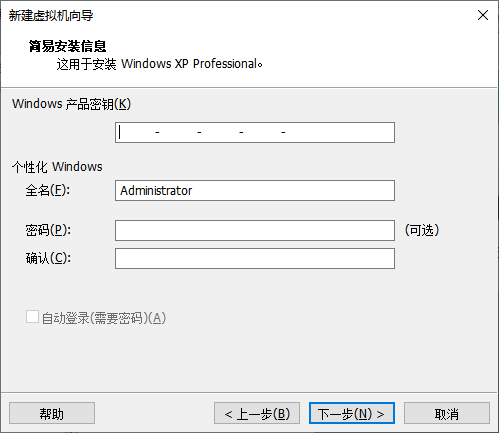
第四步:设置该虚拟机名字与保存位置(根据自己的需要设置即可)。
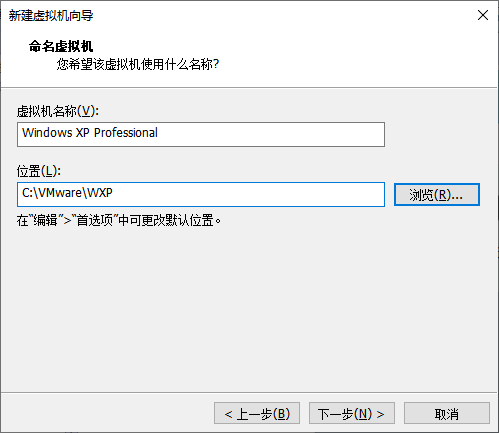
第五步:设置虚拟机最大磁盘大小与存储形式。
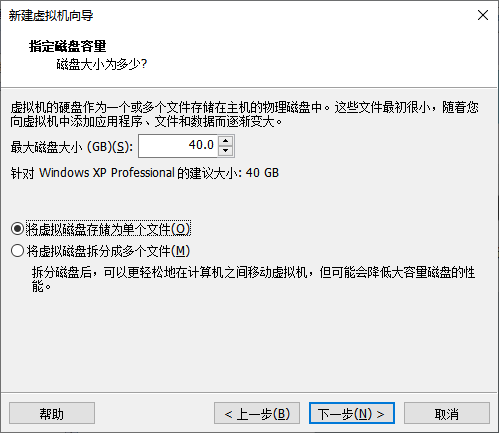
第六步:配置硬件,通过自定义硬件可以配置该虚拟机的内存、CPU、网卡、声卡、打印机等,不需要的可以移除,安装完虚拟系统后也是可以配置硬件信息的。
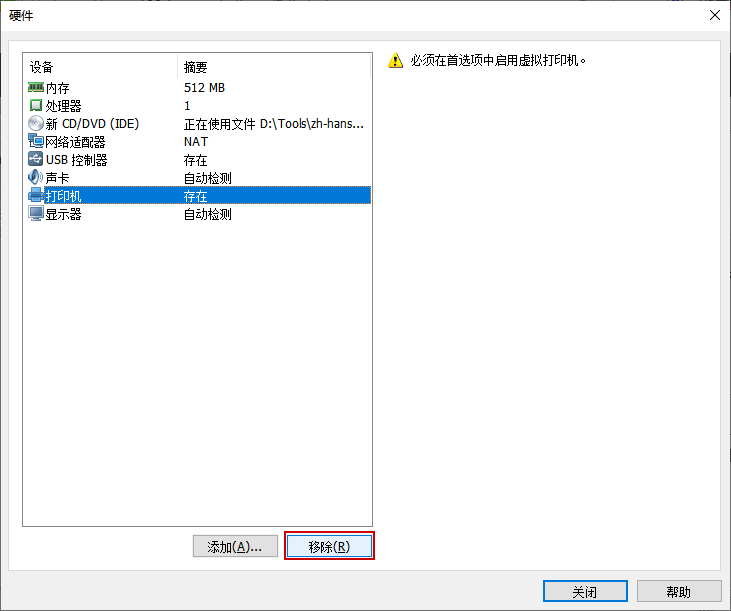
第七步:配置完成虚拟机后,点击完成,打开虚拟机便会开始安装系统了。
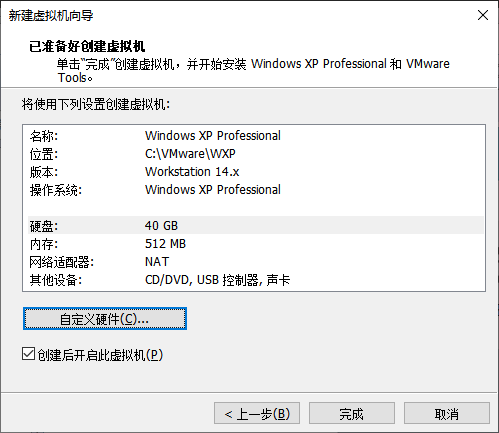
第八步:等待XP安装程序自动安装系统,这个过程其实就和使用光盘在物理机上安装XP一样,如格式化磁盘、复制文件等,安装过程中该虚拟机还会重启几次,安装过程中还需要手动输入与配置一些信息按照提示操作即可,直到最后安装完成进入系统。
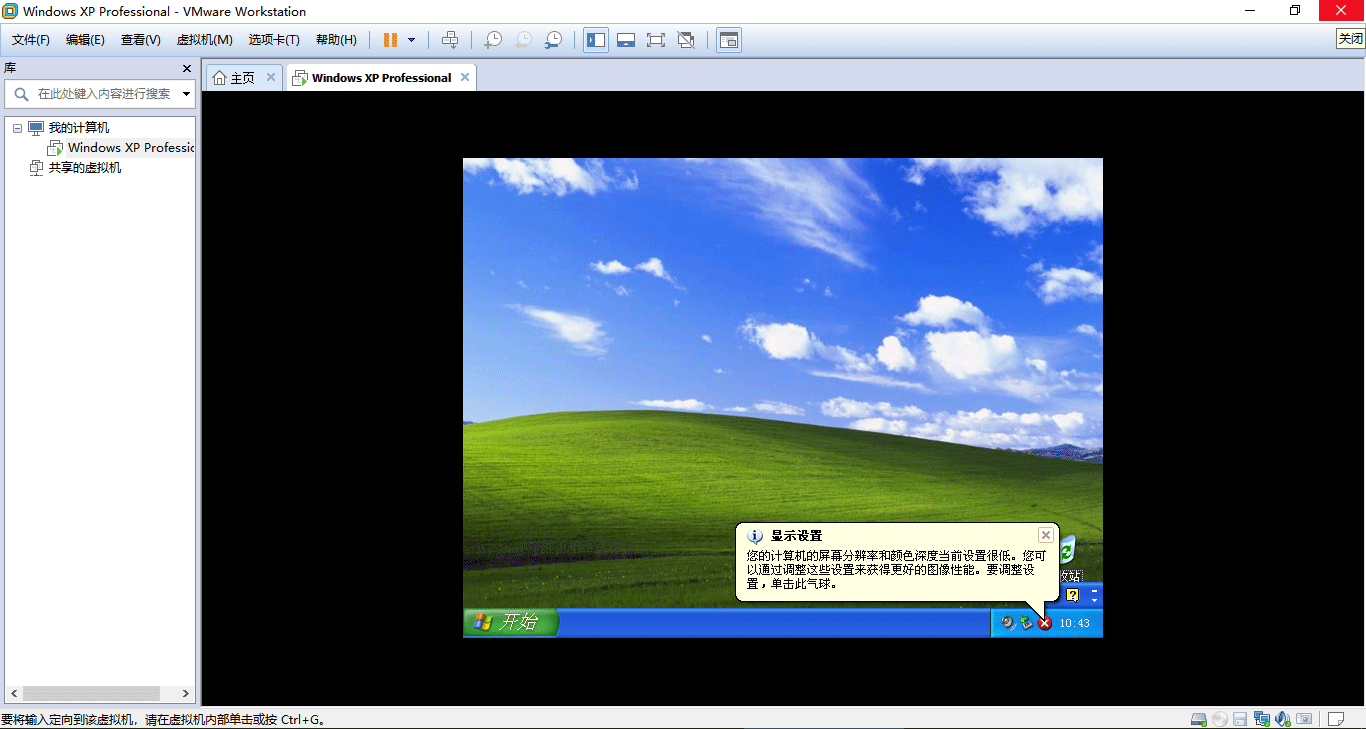
第九步:安装VMware Tools,这个应该在系统安装结束后自动安装。安装好这个工具后,便可以在物理机与虚拟机之间复制粘贴内容,比较方便。
进入虚拟机系统就和物理机一样的操作,安装软件,访问网站都是可以的。
VMware14下载地址:
链接:https://pan.baidu.com/s/1tW4gE12wfOC1B_dhD2URIA 提取码:4e4k
 湘公网安备 43122502000117号
湘公网安备 43122502000117号