前面讲到了通过启动文件夹和注册表来自动运行程序的方法,这里再讲一下使用任务计划来运行程序。任务计划的配置现在已经很少有人在用了,也容易被人所忽视。但是它却非常好用。
打开任务计划窗口: 控制面版》管理工具》任务计划程序 (或是运行命令taskschd.msc)
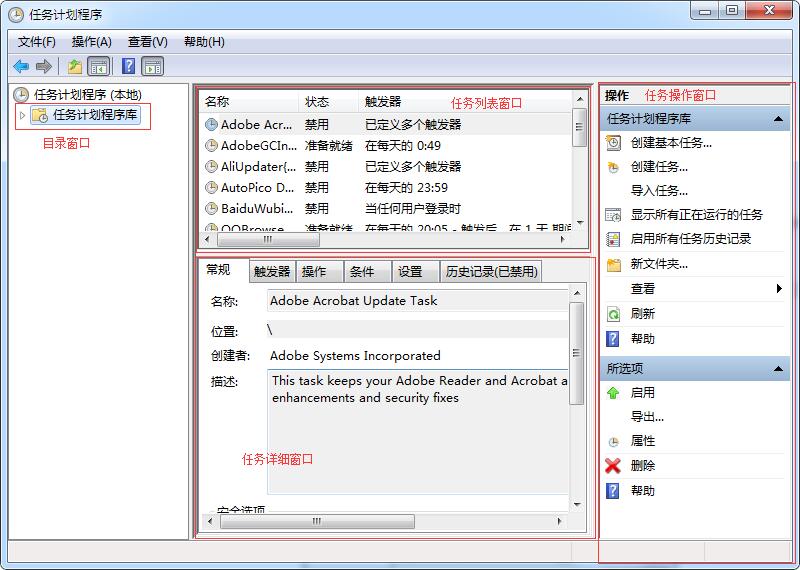
创建任务计划的几种方式
我们打开任务计划程序库后,在右侧可以看到创建任务计划有三种方式,创建基本任务和创建任务是一样的,只是前者是一个向导过程。也可以导入任务(导入的是从网上下载或是之前导出的文件)。下面我通过向导方式创建一个任务计划。
向导方式创建计划任务
1、点击创建基本任务:打开创建基本任务向导。
2、输入任务名称和描述,单击下一步。
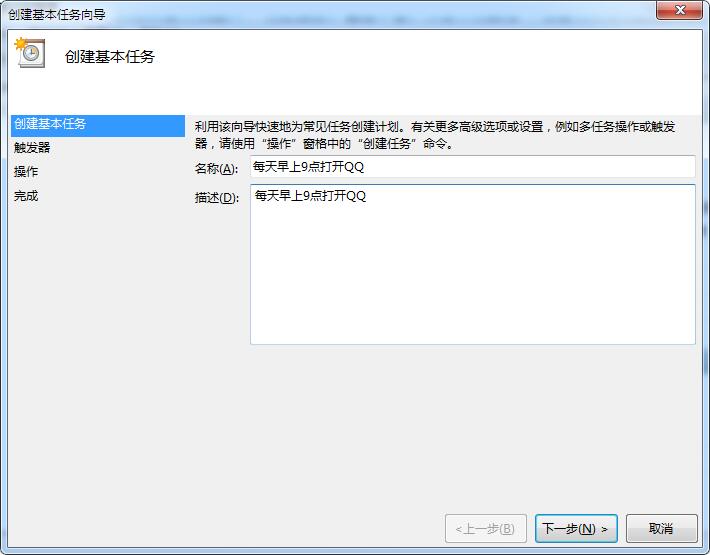
3、选择任务触发器(即,这个任务在什么情况下运行,每天?每周?每月以及计算机启动等条件下运行),选择不同的触发会有不同的详细设置。这里我设置每天9点打开QQ,所以我选的是每天。点下一步,设置从哪一天开始生效,并设置详细时间点。
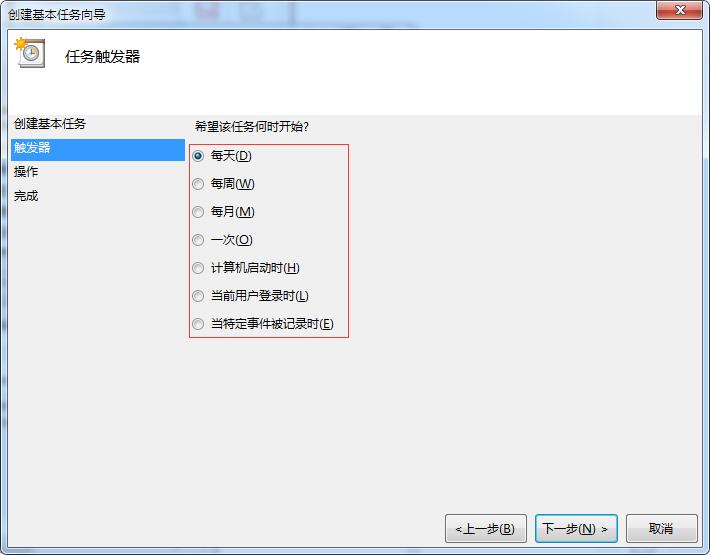
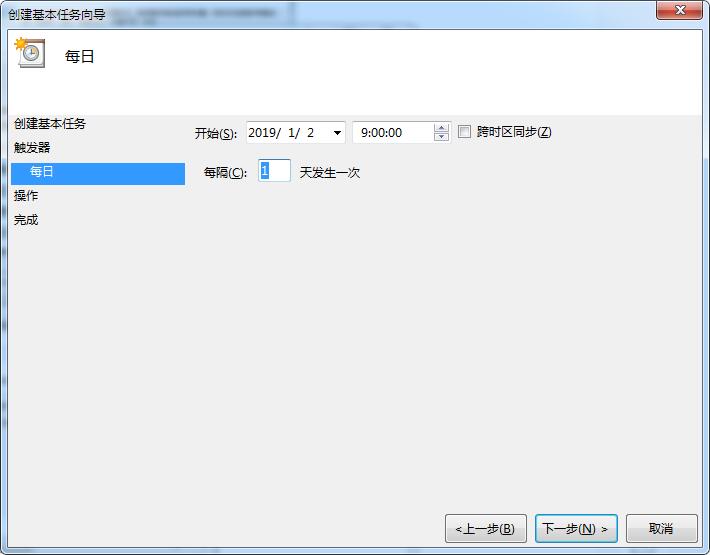
4、设置任务计划的操作,这里的操作有三个:运行程序,发送邮件,显示信息。我这边选择启动程序。点击下一步,设置要运行的程序。
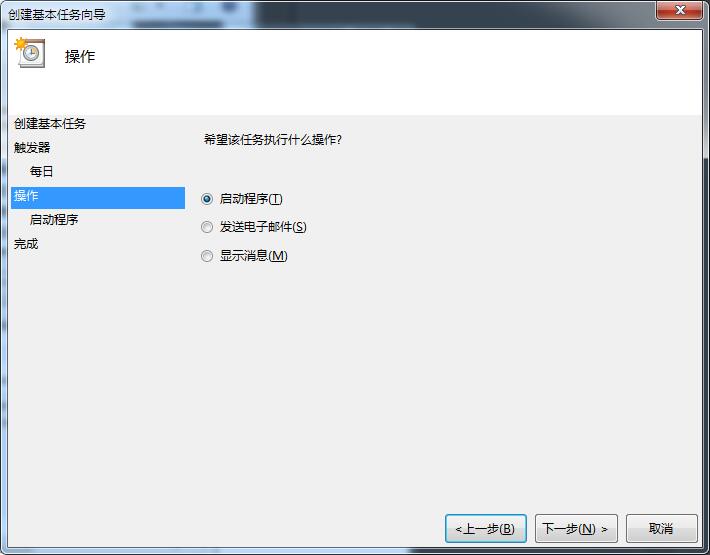
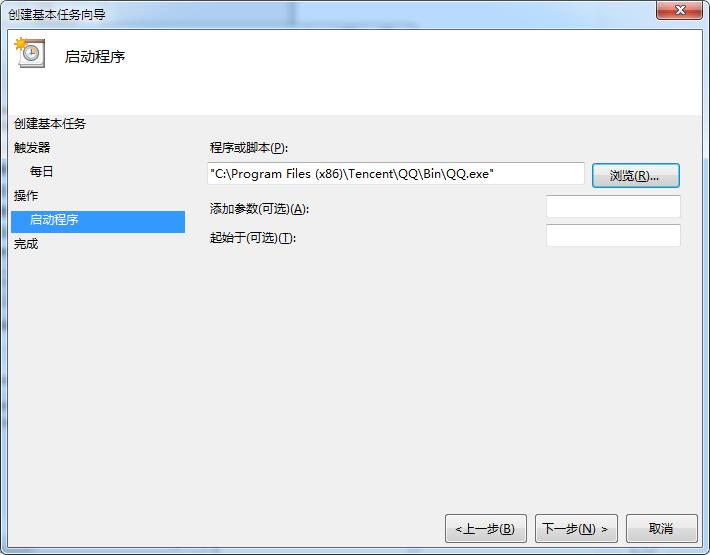
5、完成任务计划创建。通过上面的步骤后就可以完成一个任务计划的创建了。
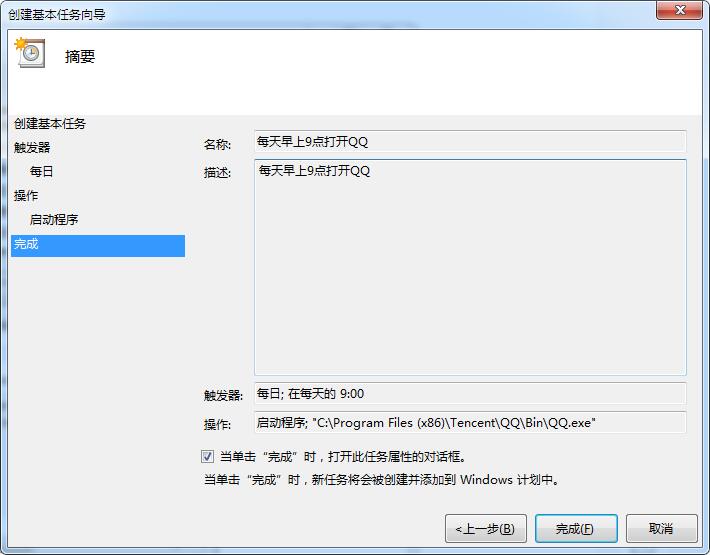
完成任务计划的创建后,当满足你配置的条件时,计算机就会运行你配置好的程序或脚本了。比如我上面创建的是每天9点打开QQ程序。
我们对着刚才创建的任务计划点右键,可以看到运行、结束、禁用、导出、属性、删除。
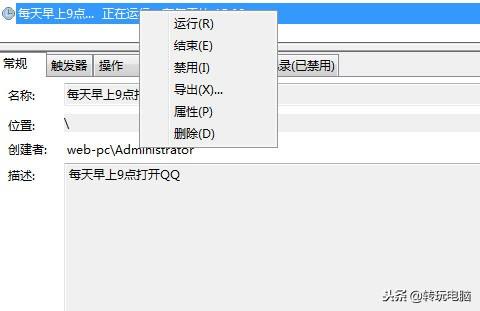
运行:可以马上测试运行所创建的计划运行时的效果。
结束:即这个计划不会再运行。
禁用:和结束差不多。
导出:将任务计划导出为XML文件。
属性:查看修改任务计划。
删除:删除计划。
为任务计划创建多个触发条件
很多时侯我们需要在多种情况下运行一个程序。也可以使用任务计划设置多个触发器。
对着刚才我们创建的计划,双击或右键查看属性即可以修改计划。切换到触发器选项卡。可以新建多个触发器。
比如:
设置每周一、三、五10点钟运行。
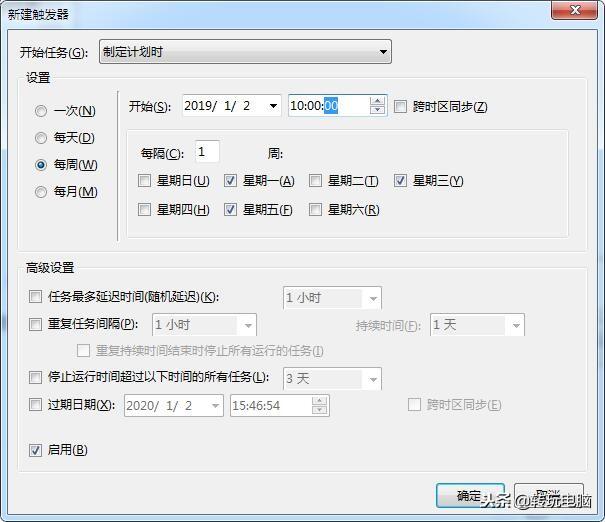
设置每月最后一天的10点钟运行。
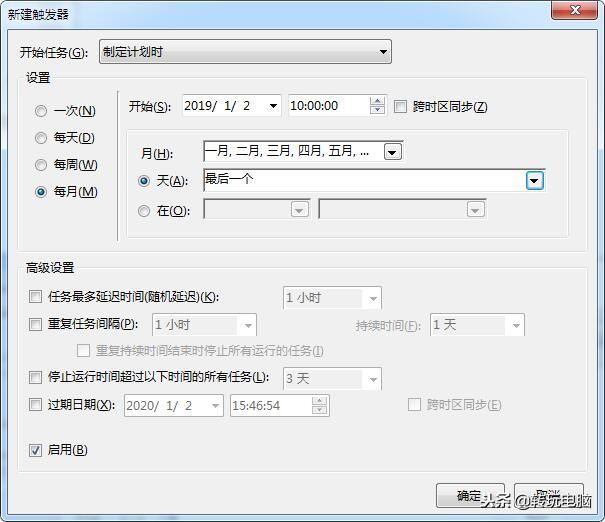
其他如:系统登陆时、系统启动时、空闲状态(空闲状态需要额外设置空闲选项卡条件)
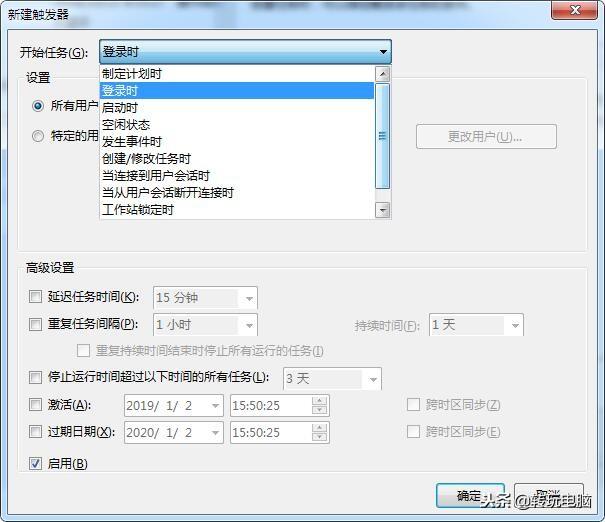
任务计划大体操作就是如此。但能实现的功能远不是我上面所说的那么简单。比方运行的程序可以是一段脚本语言或是一个批处理文件。
曾经给一个妹子修电脑,但是又想多见几次,我就用计划任务设置了每个月某一天电脑开机就提示非法操作并马上关机。这样每个月这妹子都会按时来找我一次。
结语:程序自动运行我这里讲了启动文件夹、注册表、任务计划三种,知道了怎么运行,想必怎么禁止其自动运行也清楚了吧?
 湘公网安备 43122502000117号
湘公网安备 43122502000117号