在word排版过程中,为了增强文档的层次感,提高可阅读性,可对段落设置合适的缩进。
左缩进:是指整个段落左边界距离页面左侧的缩进量;
右缩进:是指整个段落右边界距离页面右侧的缩进量;
首行缩进:是指段落首行第一个字符的起始位置距离而面左侧的缩进量。
悬挂缩进:是指段落中除首行以外的其他行距离页面左侧的缩进量。
缩进设置的具体步骤:
1、选中需要设置缩进的段落,在“开始”选项卡的“段落”组中点击右下角的“段落设置”按钮 (或者右点击右键选择段落
(或者右点击右键选择段落 )。
)。
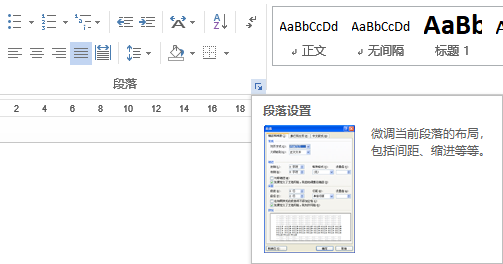
2、在打开的“段落”对话框中,缩进栏对缩进进行相应设置:
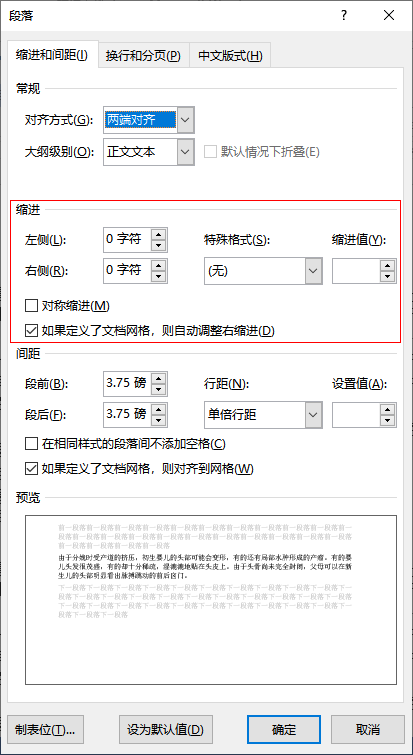
左缩进设置:如果需要设置左缩进,则在“缩进”选项中的“左侧”输入缩进量(缩进量以字符为单位,可以在下面的预览处看到效果)
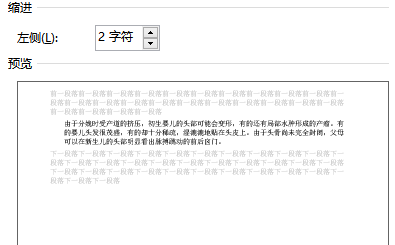
右缩进设置:同上面的左缩进,只需在右侧填入相应的缩进量即可。
首行缩进设置:在“特殊格式”下拉框中选择“首行缩进”,再在后面的缩进量填入相应的数值。
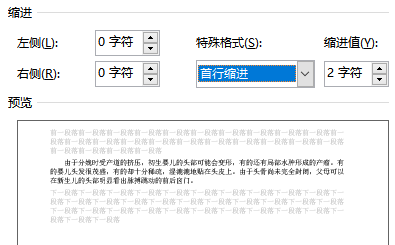
悬挂缩进设置:在“特殊格式”下拉框中选择“悬挂缩进”,再在后面的缩进量填入相应的数值。
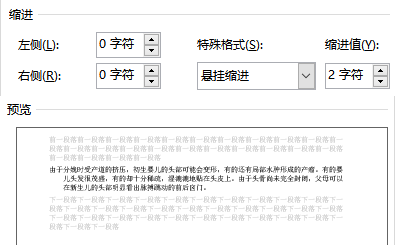
缩进设置技巧
首行缩进和悬挂缩进不能同时存在,但其它缩进可以同时存在,即当你设置了左缩进和右缩进可以再设置一个首行缩进或者悬挂缩进(可以通过预览查看设置效果)。
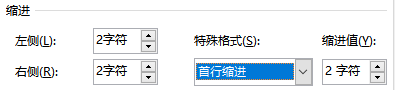
缩进量默认以字符为单位,但不局限,可以是厘米、毫米、磅等一些常用的单位。数字与单位中间空格非必要,可有可无。
快捷设置首行缩进的方法:将鼠标定位在段落的第一个字前面,按Tab键一次 ,将自动设置相当于两个字符的首行缩进。同样如果要删除首先缩进可以将鼠标定位在段落第一个字前然后按一次回退键Backspace(或是Shift+Tab组合键)。
,将自动设置相当于两个字符的首行缩进。同样如果要删除首先缩进可以将鼠标定位在段落第一个字前然后按一次回退键Backspace(或是Shift+Tab组合键)。
同样如果我们选中一段文字后再按一次Tab键则是给整个段落增加左缩进相当于2个字符的缩进量。同样如果按Shift+Tab键则是减少相少于2个字符的左缩进量。
 湘公网安备 43122502000117号
湘公网安备 43122502000117号